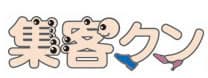コンテンツ配信システム+オリジナルコンテンツ作成システム
集客クン
コンテンツ配信システム
簡易マニュアル
①はじめに
デジタルサイネージ配信システムでは、複数のサイネージ端末の配信コンテンツを一括管理でき、遠隔地でコンテンツの変更が容易にできるシステムです。
本書では本システムの簡単な操作方法などをご説明させて頂きます。コンテンツ配信までの流れは下記となります。
ユーザー様に行っていただく設定は、プレイファイル設定とスケジュール設定になります。
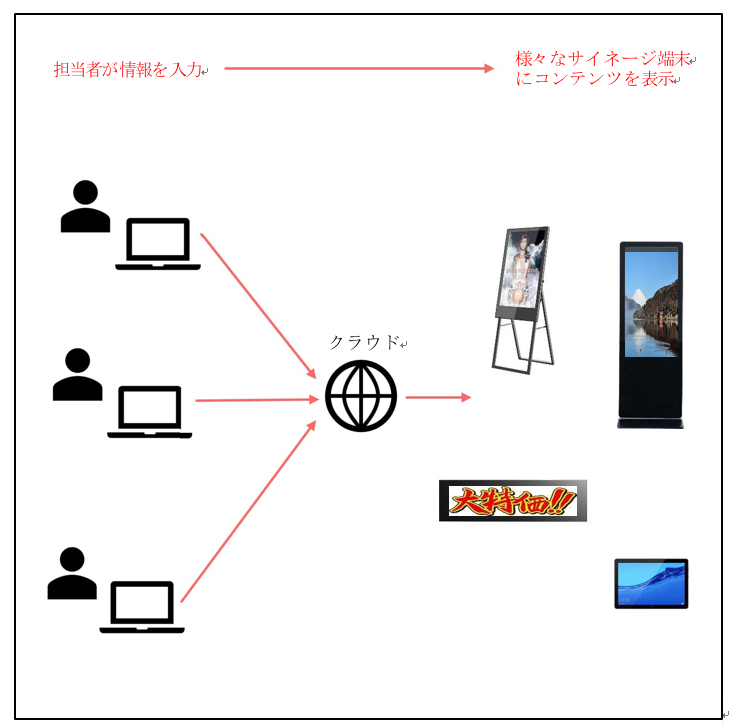
コンテンツ配信までの流れ
コンテンツ配信までの流れは下記となります。
ユーザー様に行っていただく設定は、プレイファイル設定とスケジュール設定になります。
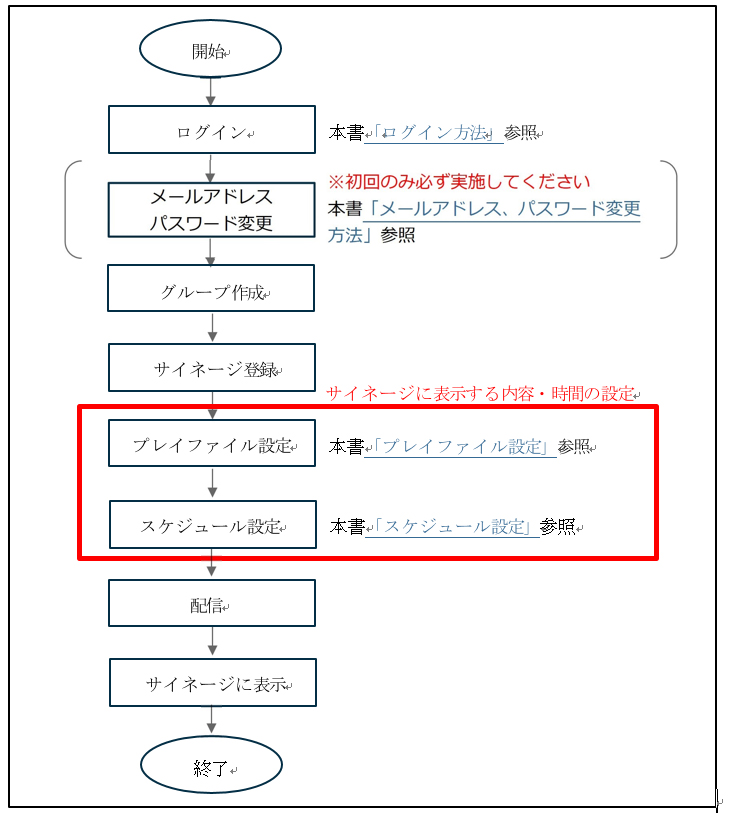
②ユーザー管理と権限
ユーザー構成につきましては、下記イメージのようになります。
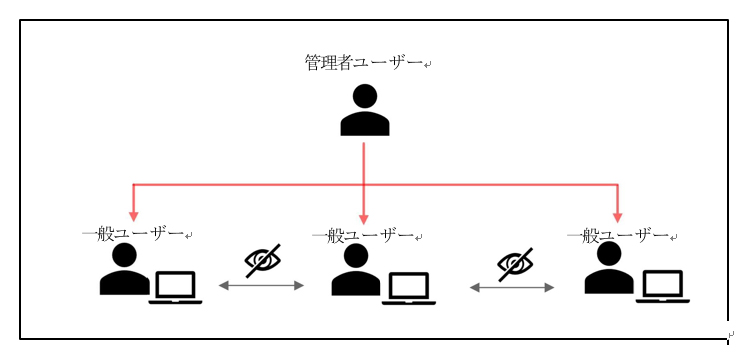
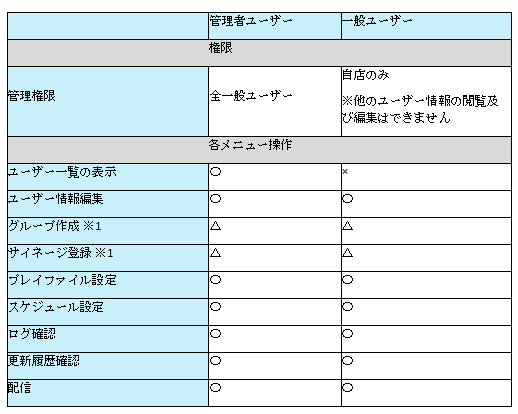
※1 弊社で初期設定させていただく場合があります。
ログイン方法
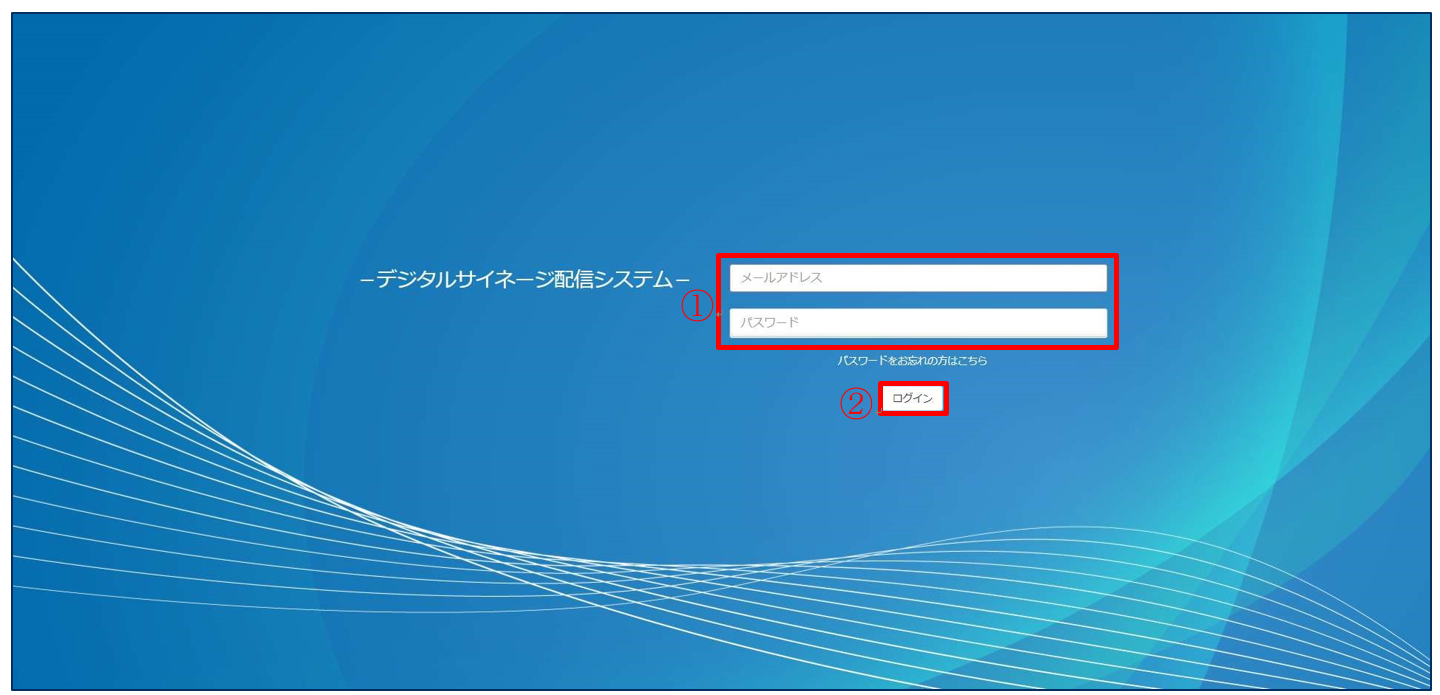
メールアドレス、パスワードを入力してください。
※本システムには初期メールアドレス、初期パスワードが設定されています。
初めてログインする場合は、初期メールアドレス、初期パスワードを入力してください。
一度ログインしていただいた後は、セキュリティ強化のため必ずメールアドレス、パスワード
の変更を行ってください。
(詳しくは「メールアドレス、パスワード変更方法」をご参照ください)
「ログイン」を選択すれば完了です。
メールアドレス、パスワード変更方法
1.プロフィール画面を開く
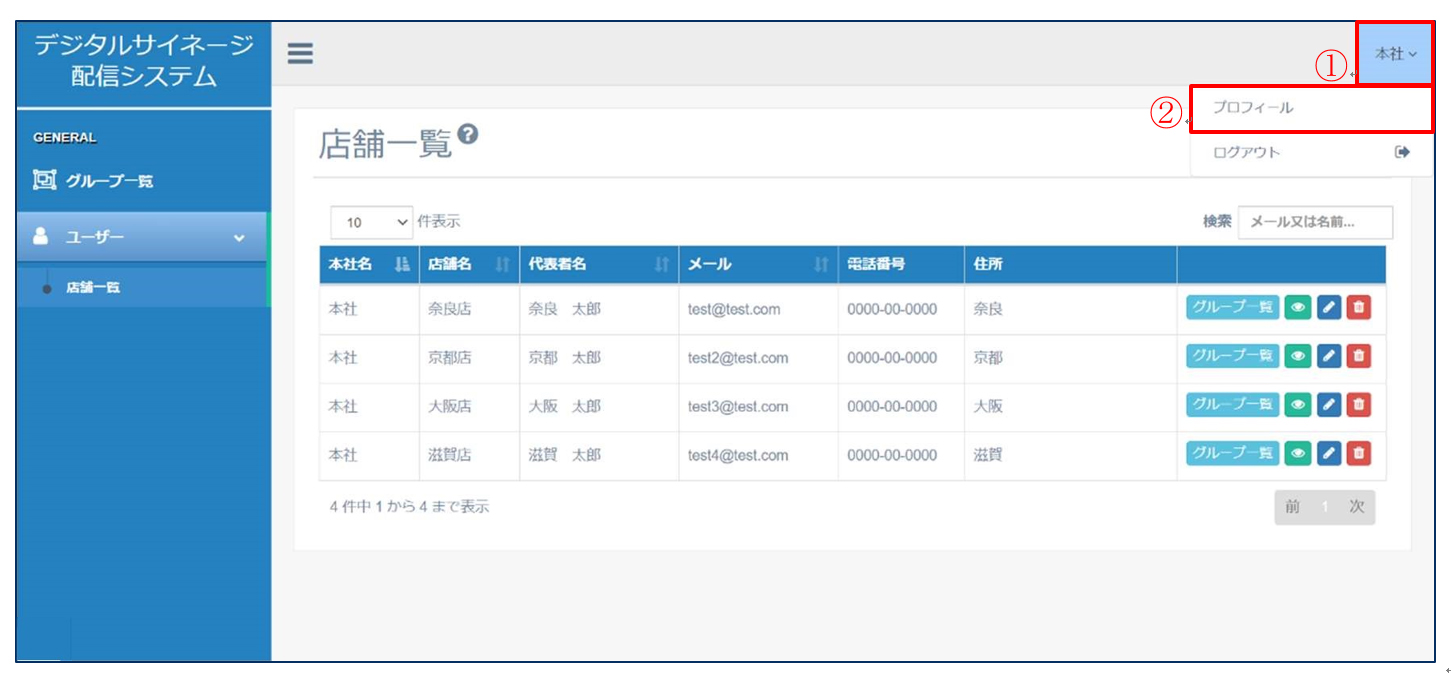
画面右上のアカウントを選択してください。※どの画面からでも選択できます
「プロフィール」を選択してください。
2. メールアドレス、パスワードを変更する
新しいメールアドレス、パスワード(現在のパスワード1回、新しいパスワードを
2回)を入力してください。 「保存」を選択すれば変更完了です。
ユーザー一覧画面の説明
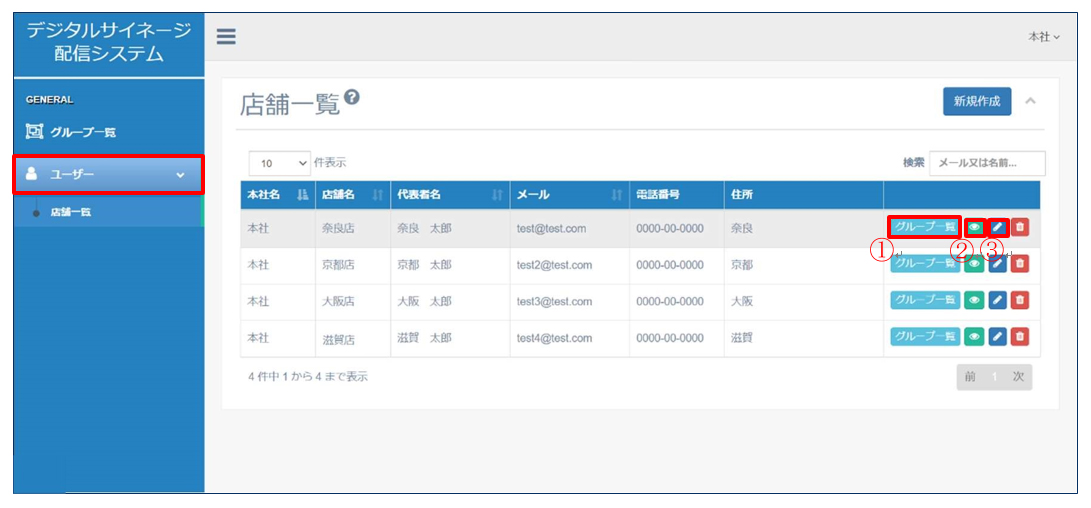
表 1 各メニュー

③プレイファイル設定
登録可能なコンテンツは「動画」「静止画」「Web ページ」になります。
サイネージに表示させる様々なパターンのコンテンツを登録することができます。
例:動画 3 本をループ再生、静止画→動画→静止画を再生、など
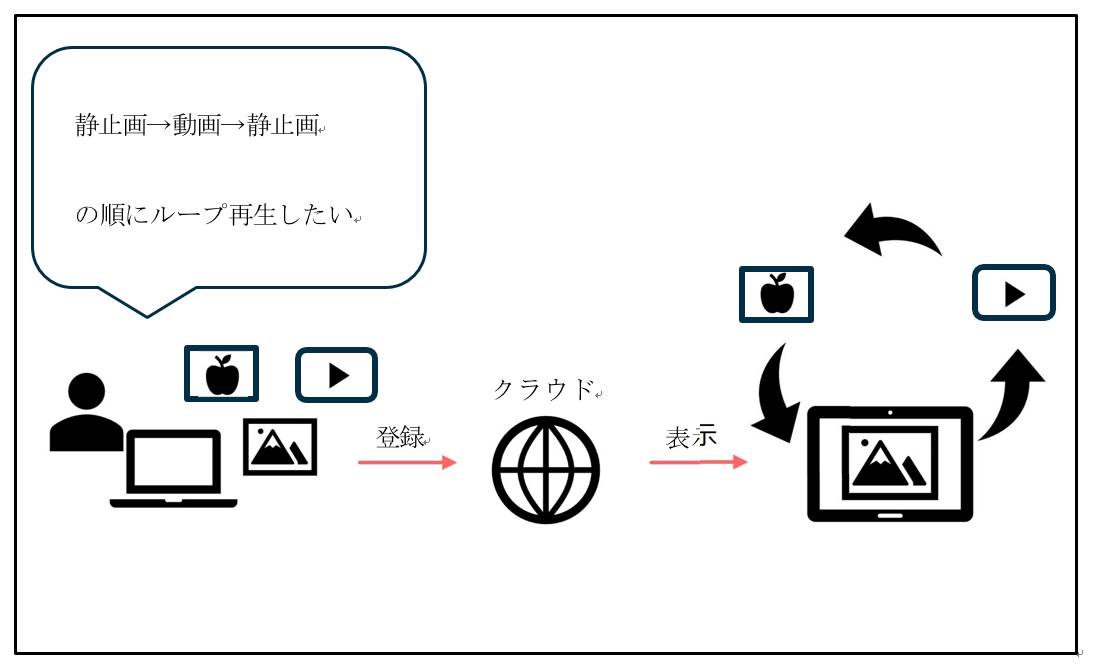
登録方法
コンテンツを登録するグループを開く
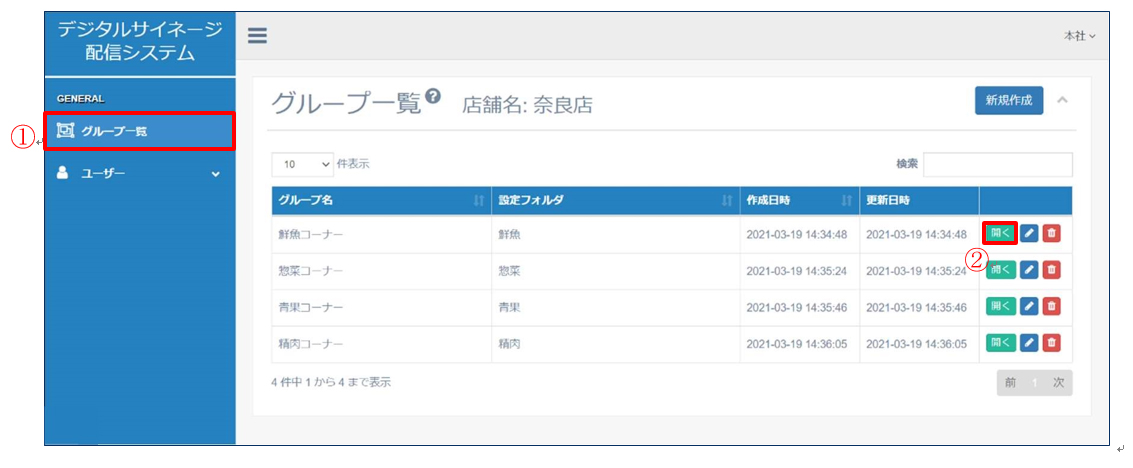
項目「グループ一覧」を選択してください。
コンテンツを登録するグループの「開く」を選択してください。
コンテンツファイルを作成する
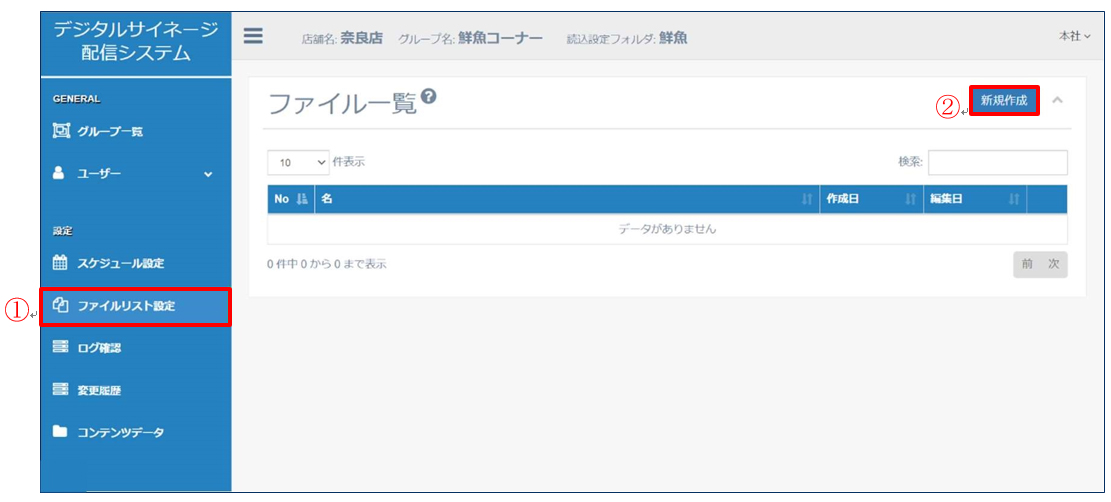
項目「ファイルリスト設定」を選択してください。
ファイル一覧の「新規作成」を選択してください。
ファイル名を設定する
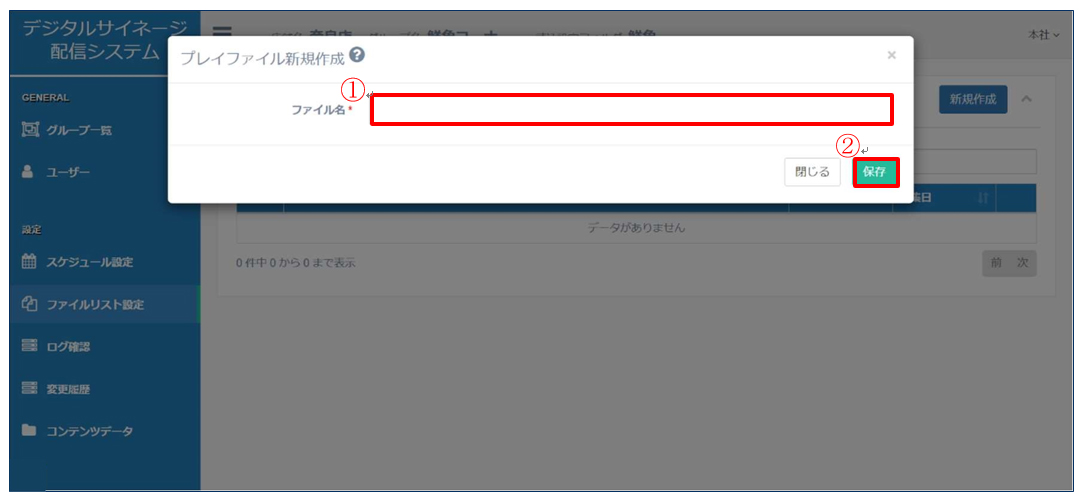
①ファイル名を入力してください。
②入力後、「保存」を選択してください。
プレイファイルの設定を開く
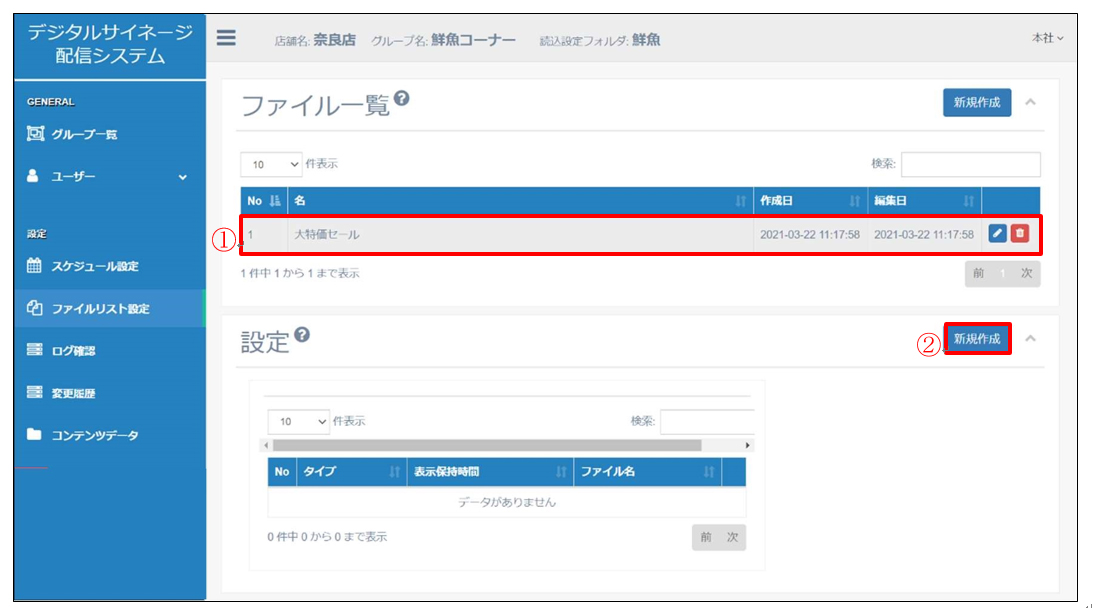
作成したプレイファイルを選択してください。
設定の「新規作成」を選択してください。
プレイデータを入力する
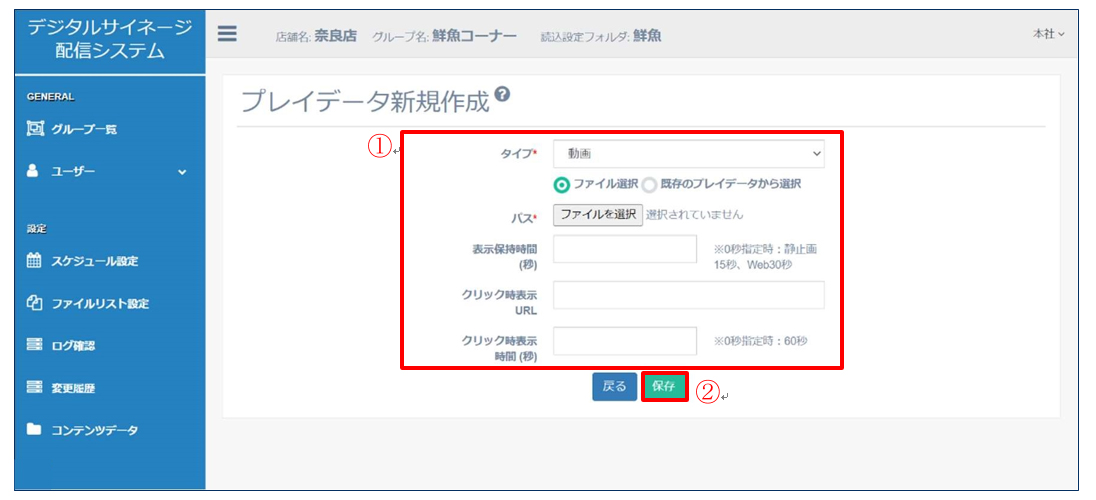
※「ファイル選択」は、PC に保存している動画もしくは静止画をアップロードできます。
※「既存のプレイデータから選択」は、過去にアップロードしたファイルを選択できます。
② 入力後、「保存」を選択してください。
プレイデータを確認する
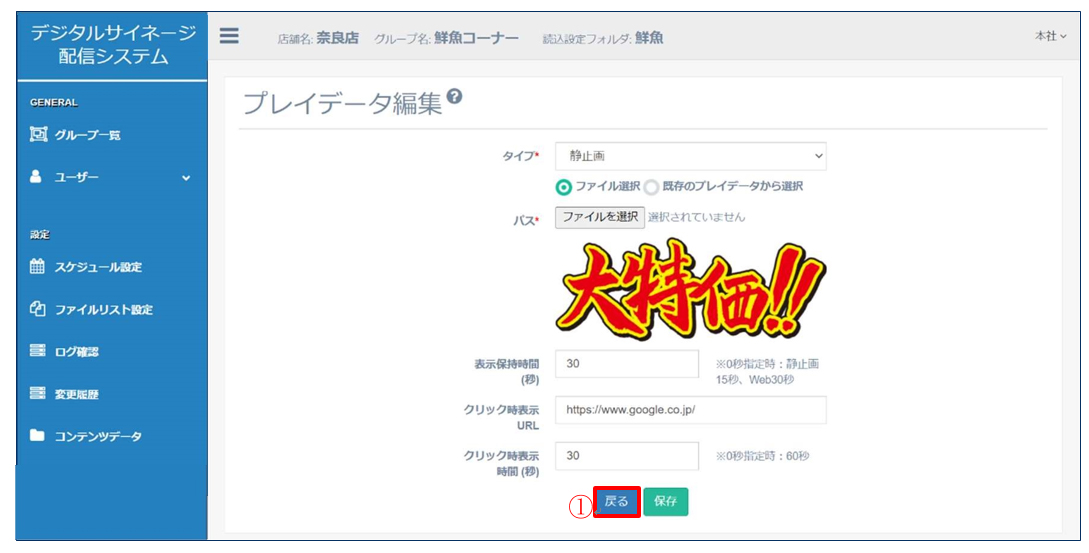
入力項目に問題がなければ「戻る」を選択してください。
設定完了
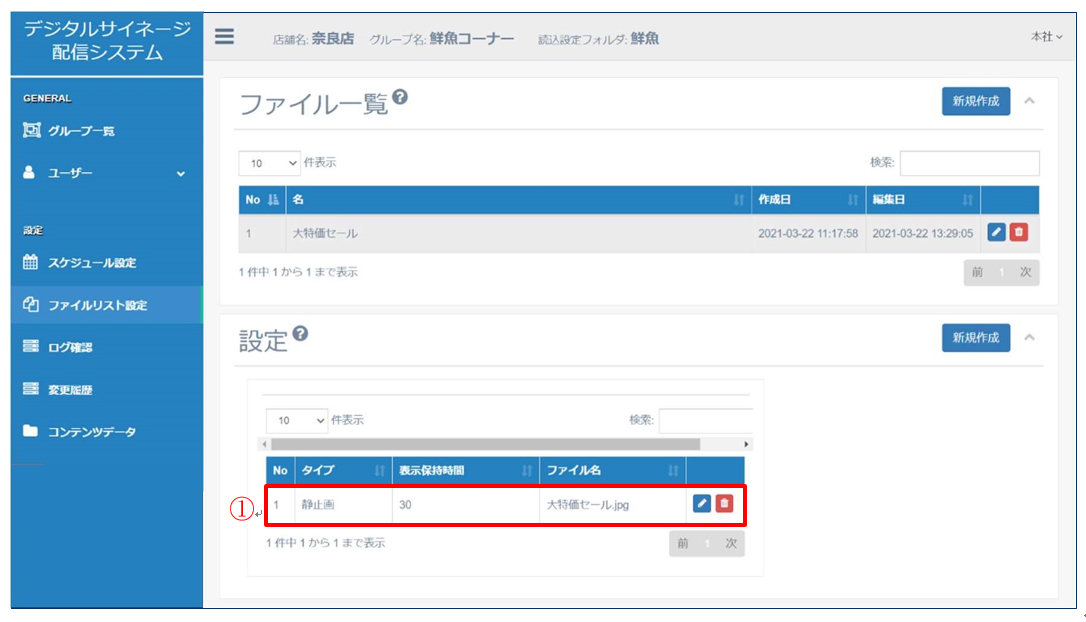
① 作成したプレイデータが追加されていたら完了です。
プレイデータ入力画面の説明
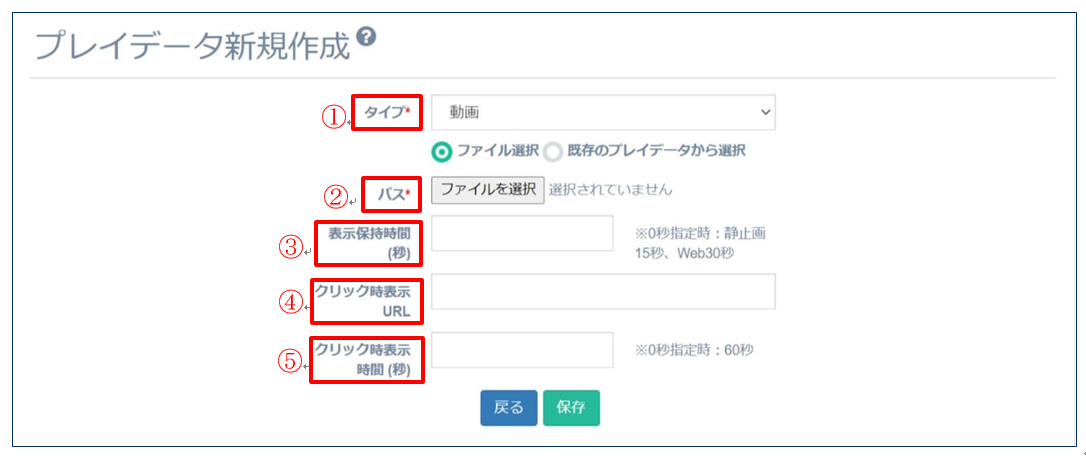
表 1 プレイデータ入力項目
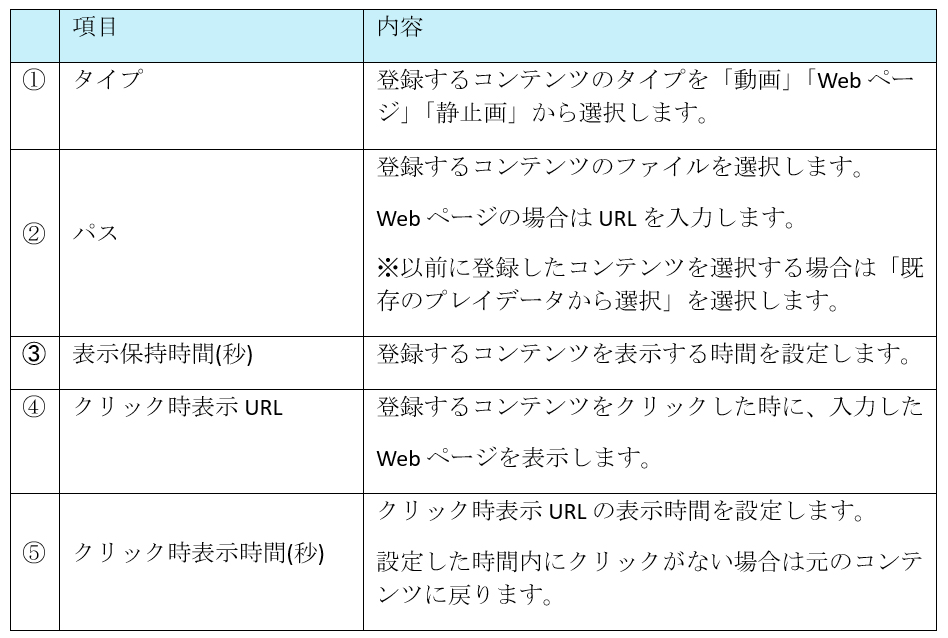
表 2 対応拡張子/形式

※ネットワーク環境によりアップロードに時間がかかる場合があります
※動画・静止画は 1 ファイル 200MB まで
④スケジュール設定
登録したコンテンツを表示する日時を詳細に設定することが可能です。
スケジュールの組み合わせで様々なパターンに対応できます。
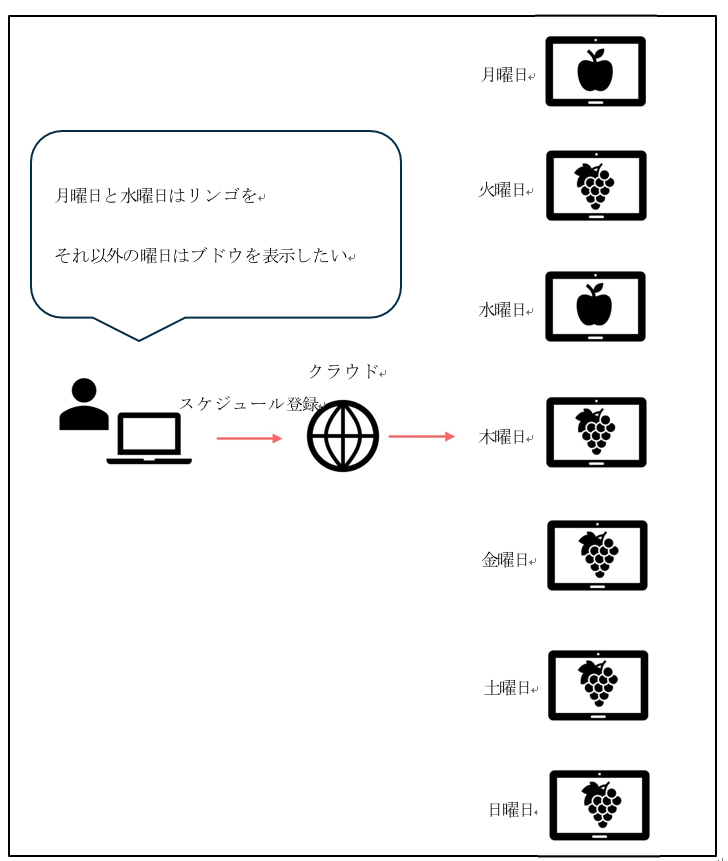
登録方法
スケジュールを登録するグループを開く
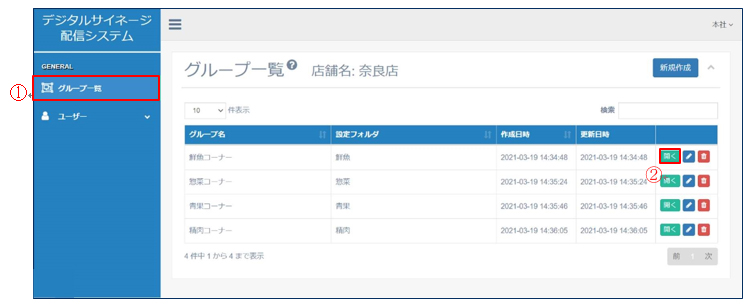
項目「グループ一覧」を選択してください。
スケジュールを登録するグループの「開く」を選択してください。
スケジュールを登録するサイネージの設定を開く
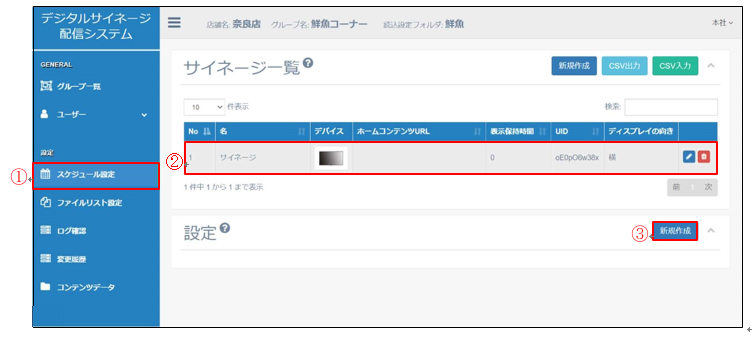
項目「スケジュール設定」を選択してください。
スケジュールを登録するサイネージを選択してください。
設定の「新規作成」を選択してください。
スケジュールを入力する
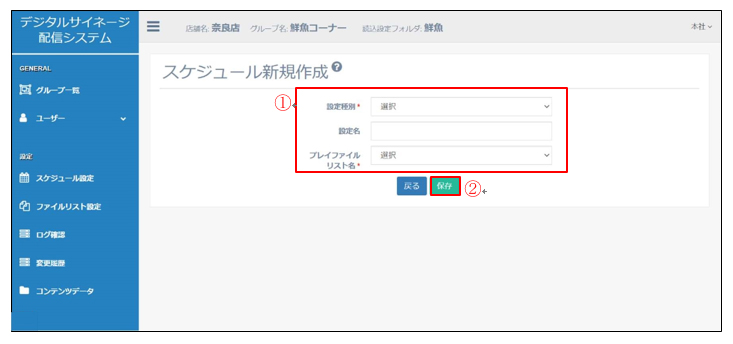
①「スケジュール入力画面」を参照し、プレイデータを入力してください。
② 入力後、「保存」を選択してください。
設定完了
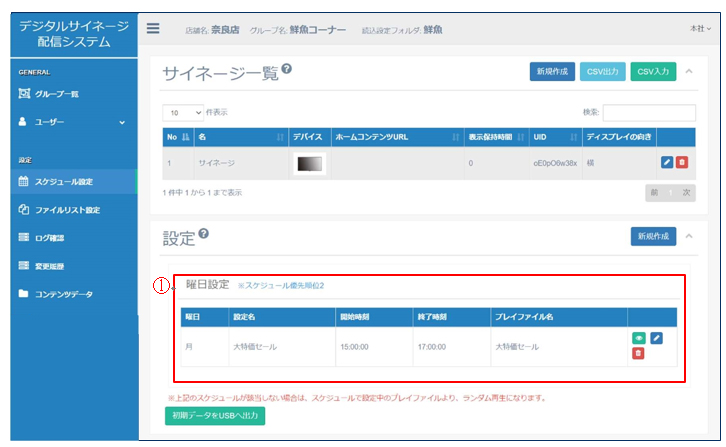
作成したスケジュールが追加されていれば完了です。
スケジュール入力画面の説明
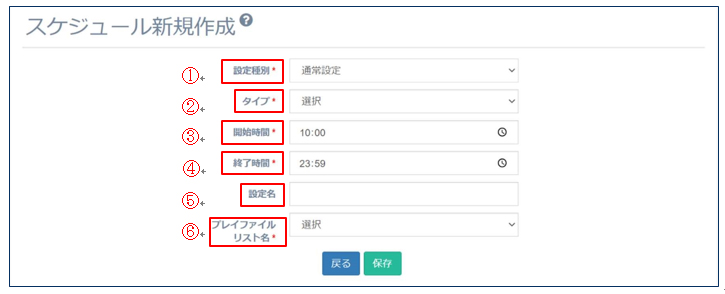
表 1 スケジュール入力項目
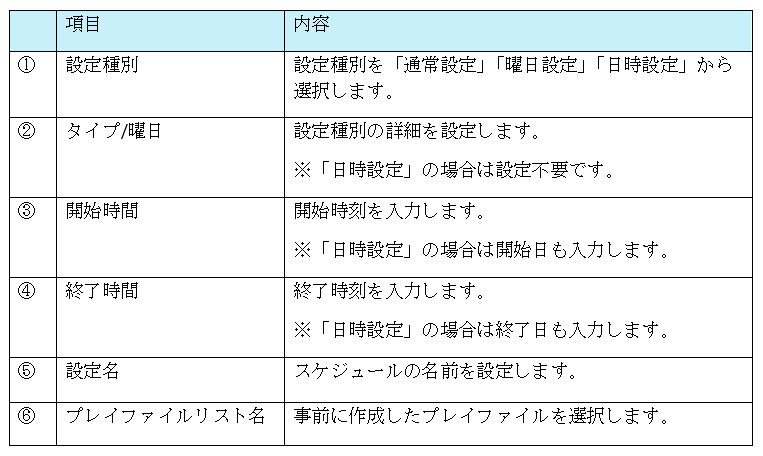
表 2 設定種別
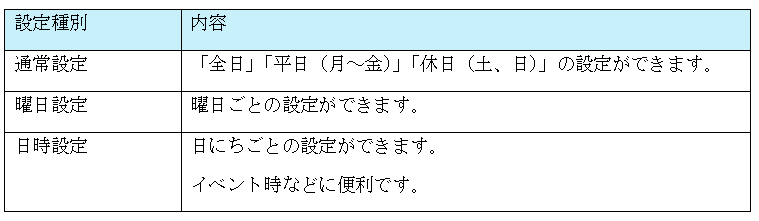
※ 優先順位について設定の優先順位は「日時設定」>「曜日設定」>「通常設定」となっております。
⑤ログの確認と更新履歴
設定の更新履歴、サイネージのログを確認することが可能です。
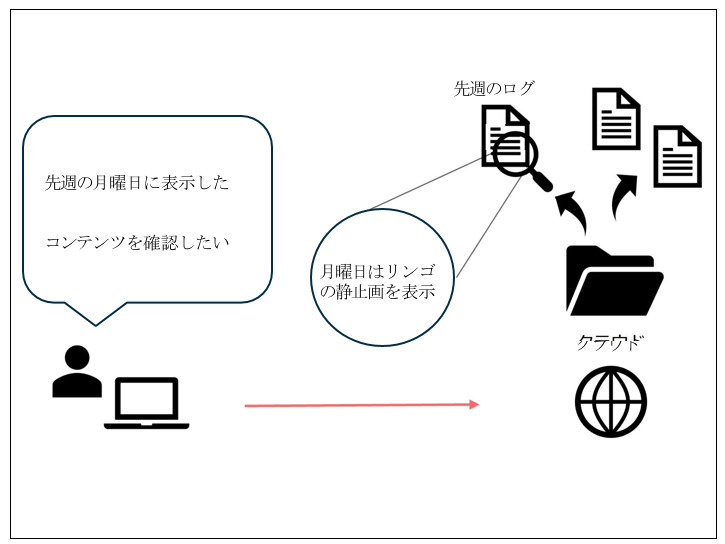
確認方法(ログ)
ログを確認するグループを開く
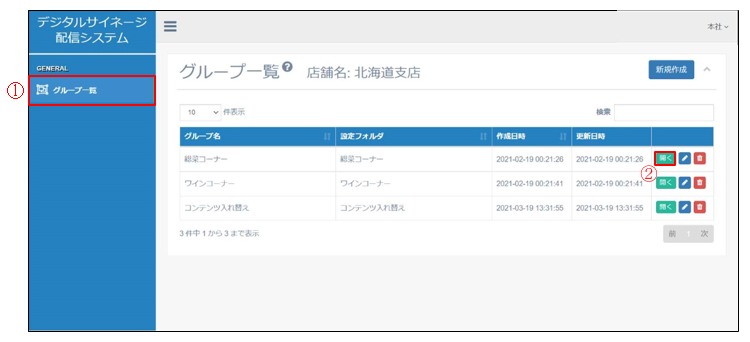
項目「グループ一覧」を選択してください。
ログを確認するグループの「開く」を選択してください。
ログの確認画面を表示する
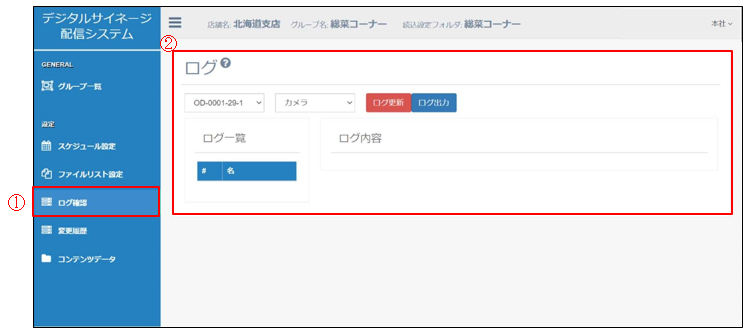
項目「ログ確認」を選択してください。
ログの見方については、「ログ確認画面の説明」「ログ内容の説明」をご参照ください。
ログ確認画面の説明
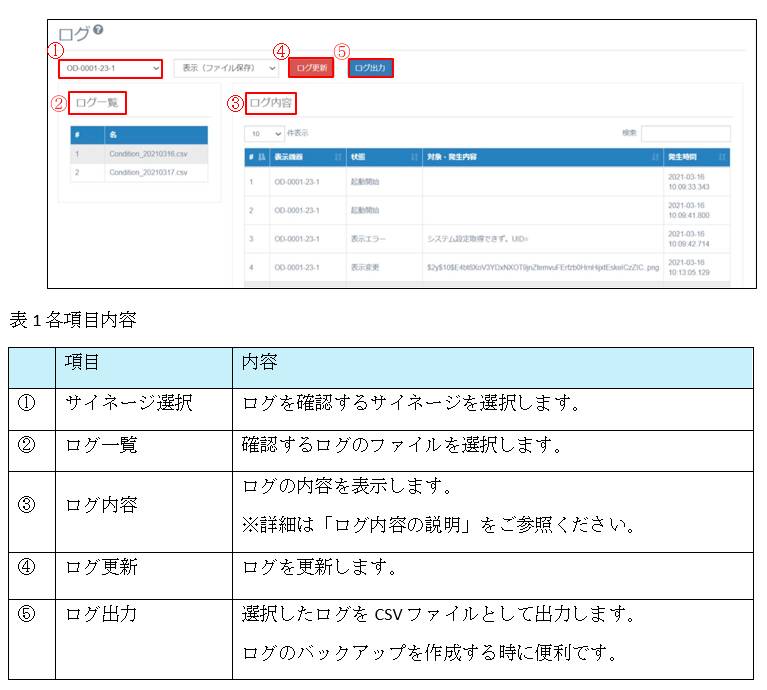
ログ内容の説明
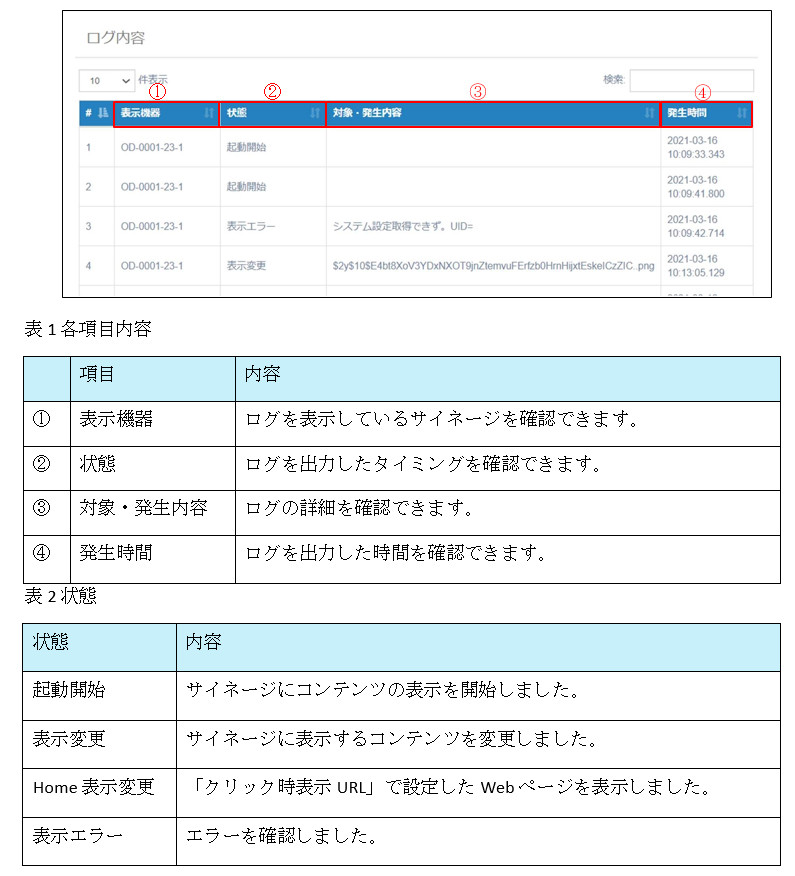
確認方法(更新履歴)
更新履歴を確認するグループを開く
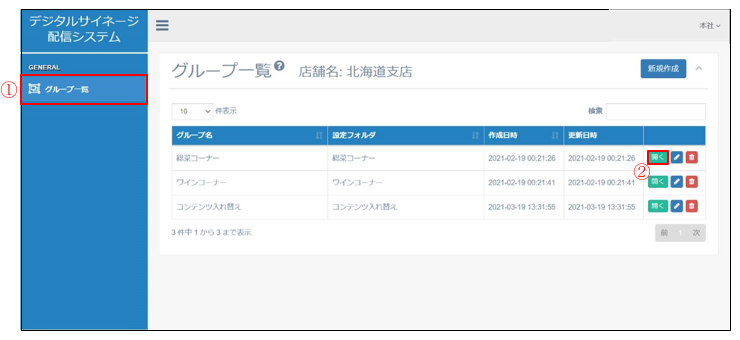
項目「グループ一覧」を選択してください。
ログを確認するグループの「開く」を選択してください。
更新履歴画面を表示する
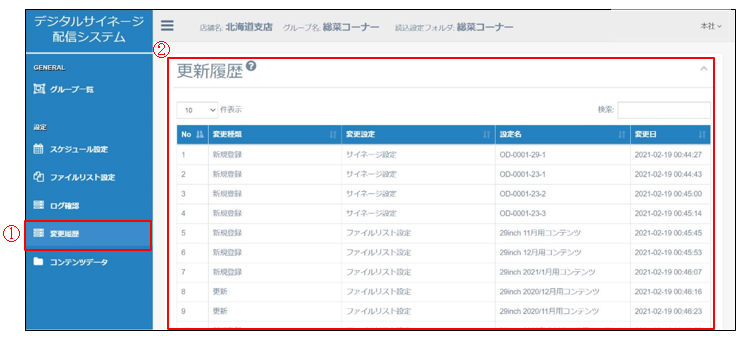
項目「更新履歴」を選択してください。
更新履歴の見方については、「更新履歴確認の画面」をご参照ください。
更新履歴確認画面の説明
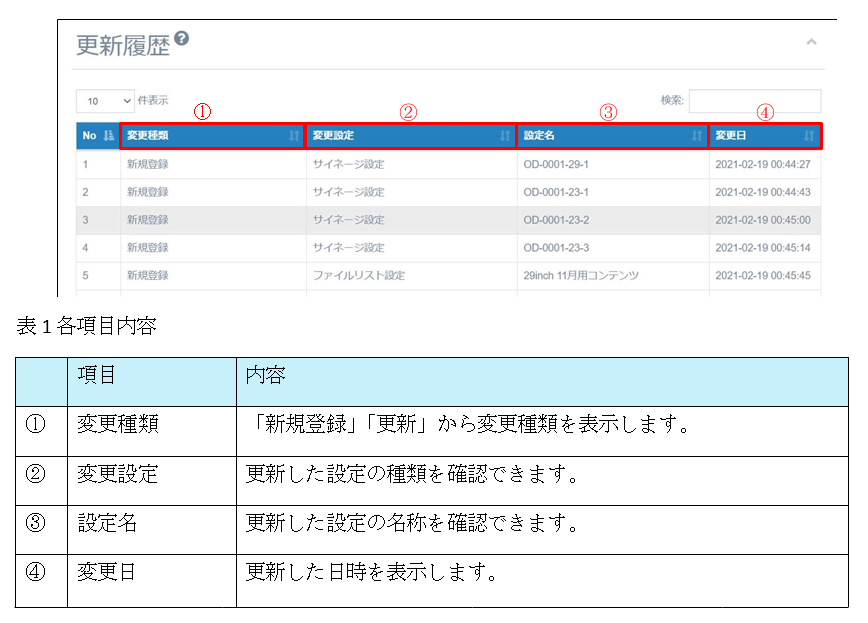
⑥その他機能について
ネットワークに未接続でコンテンツを変更したいとき
1. USB によるコンテンツ変更
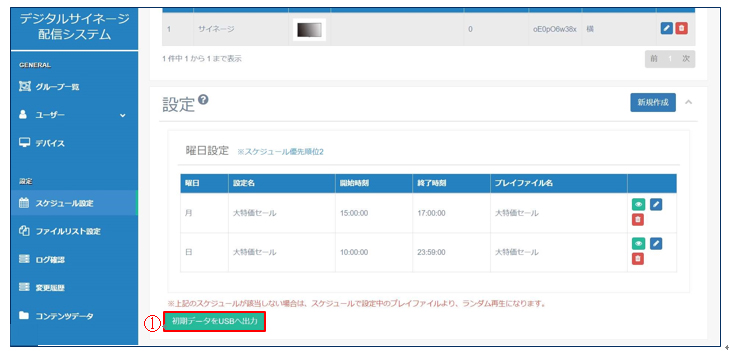
① 「利用データを USB へ出力」を選択すると「syukyakukun.zip」をダウンロードすることができます。
ダウンロードしたファイルを解凍すると下記図のフォルダー構成のファイルがありますので、赤枠の部分一式を USB へコピーしてください。
USB をコンテンツの更新したいサイネージで読み込んで頂くと、コンテンツの変更が可能です。
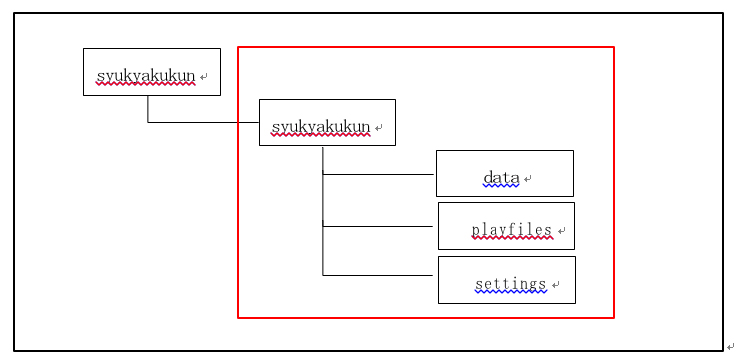
パスワードを忘れたとき
リンクを開く
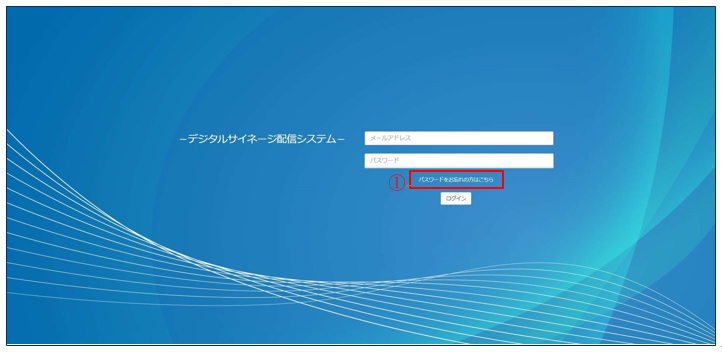
パスワードを忘れた時は「パスワードをお忘れの方はこちら」を選択してください。
メールアドレスを入力
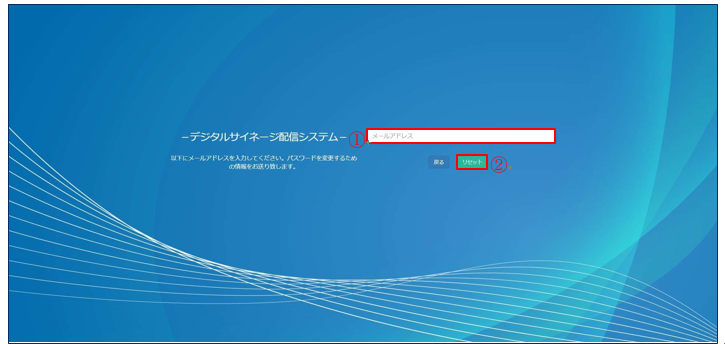
登録している自分のメールアドレスを入力してください。
「リセット」を選択するとメールが届きます。
メールに記載されているリンクにアクセスする
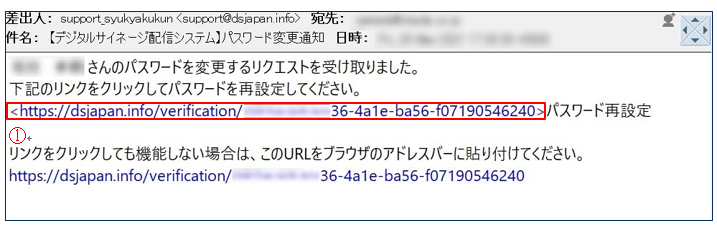
メールに記載されているリンクにアクセスしてください。
パスワードを再設定する
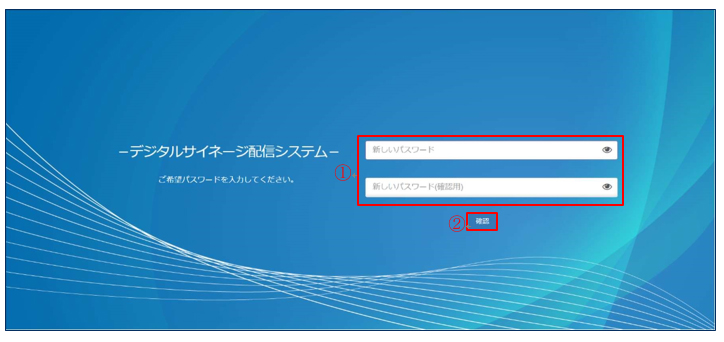
①新しいパスワードを入力してください。
②入力後、「確認」を選択してください。
5.変更完了
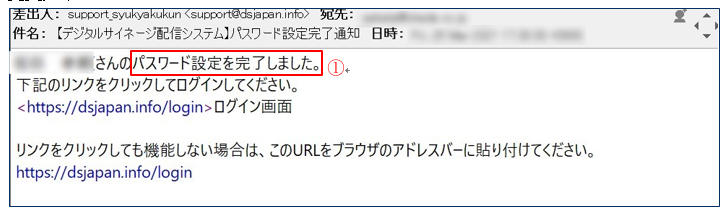
完了通知メールが届いていれば変更完了です。
⑦お問い合わせについて
取り扱い方法についての不明点やシステム障害発生時などは、問い合わせフォームよりお問い合わせ下さい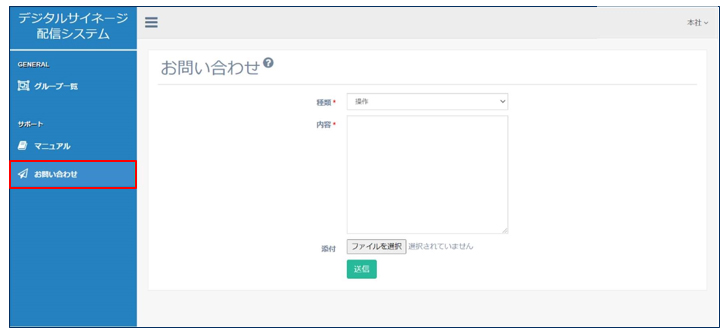
お電話にてお問い合わせの場合は下記へご連絡下さい。
デジタルサイネージ配信システムサポート窓口(050-5445-6603)
※営業時間は平日(祝日を除く月曜日~金曜日)10:00~17:00 となります。